How to Find Ip Address on Android Phone
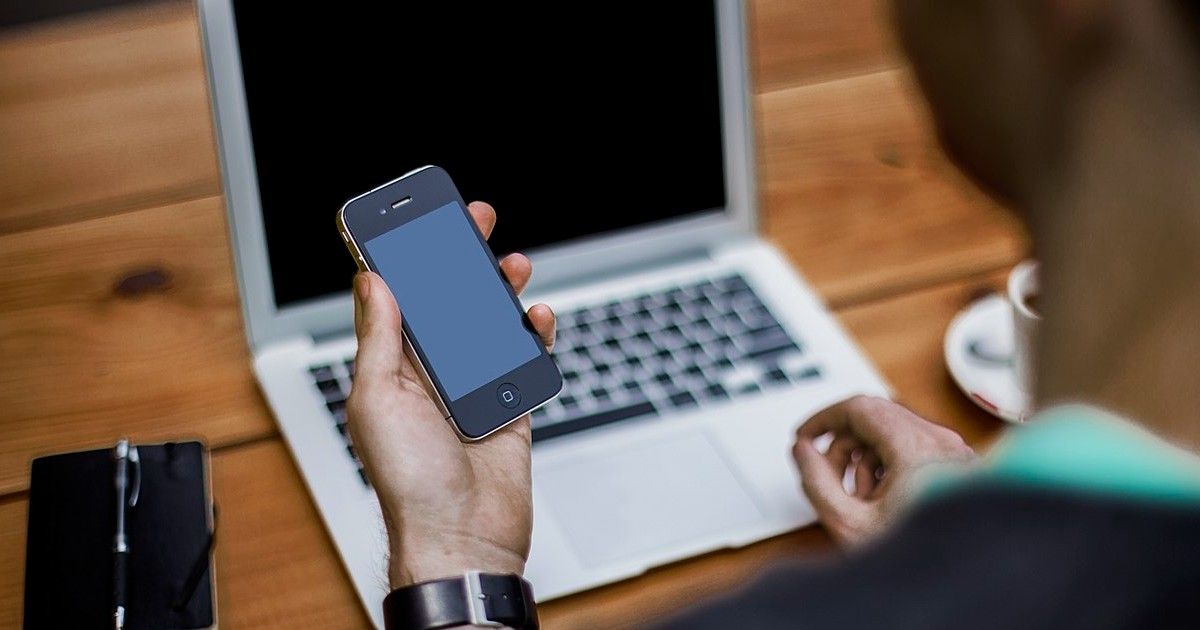
In this world of connected things, an IP address is quite important. The Internet Protocol (IP) is a medium through which you can explore the world of the internet. Although getting an IP address is an automated process and you don't generally worry about it. However, there are times when you really need to know the IP address of your smartphone, Windows laptop or MacBook. In this article, we are going to show easy-to-follow steps through which you can easily find your phone's IP address. Furthermore, you can also get the IP address of your Windows-based laptop or PC or Apple's Mac lineup. Here's everything you need to know about the IP address and how to find it.
Also Read: WiFi Password Check: How to Check WiFi Password in Android, iOS Mobiles and Windows, macOS Laptops
What is an IP Address?
Before moving forward, let us know what an IP address really is. IP stands for Internet Protocol. It is basically a series of numbers and decimals that is assigned to every device that connects to a network. There are two types of IP addresses: Public IP and local IP. The public IP address is provided by your internet service provider (ISP). This IP address helps you to connect to the network. The local IP address is meant for the devices including your smartphones, PC, MacBook, and more that are connected to your network. Each device will have a unique IP address, which is generally assigned by the router on your internal network.
How to Find IP Address of Your Smartphone?
You can easily identify the personal IP address of your Android smartphone or Apple iPhone. In this article, we are going to show the exact way through which you can get the IP address of your smartphone.
Also Read: PDF Password Unlock: How to Remove Password from PDF File Using Adobe Reader, Small PDF, Google Chrome
How to Find IP Address of Your Android Smartphone?
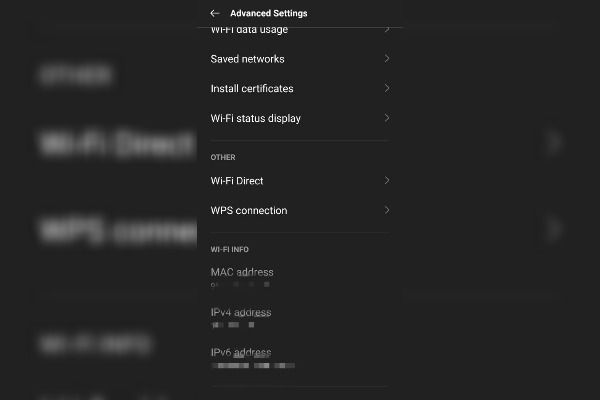
If you are an Android smartphone user then you need to follow these steps to get the IP address of your smartphone:
- Go to Settings and head towards Network & Internet and then go to Wi-Fi.
- Now, connect to your Wi-Fi network first and then click on the network's name.
- You will see an Advanced section. Click on it and there you will find the IP address of your Android smartphone under Network details.
Also Read: How to Take Screenshot on Windows, macOS Laptops, Android Mobile and Apple iPhone?
How to Find IP Address of Your Apple iPhone?
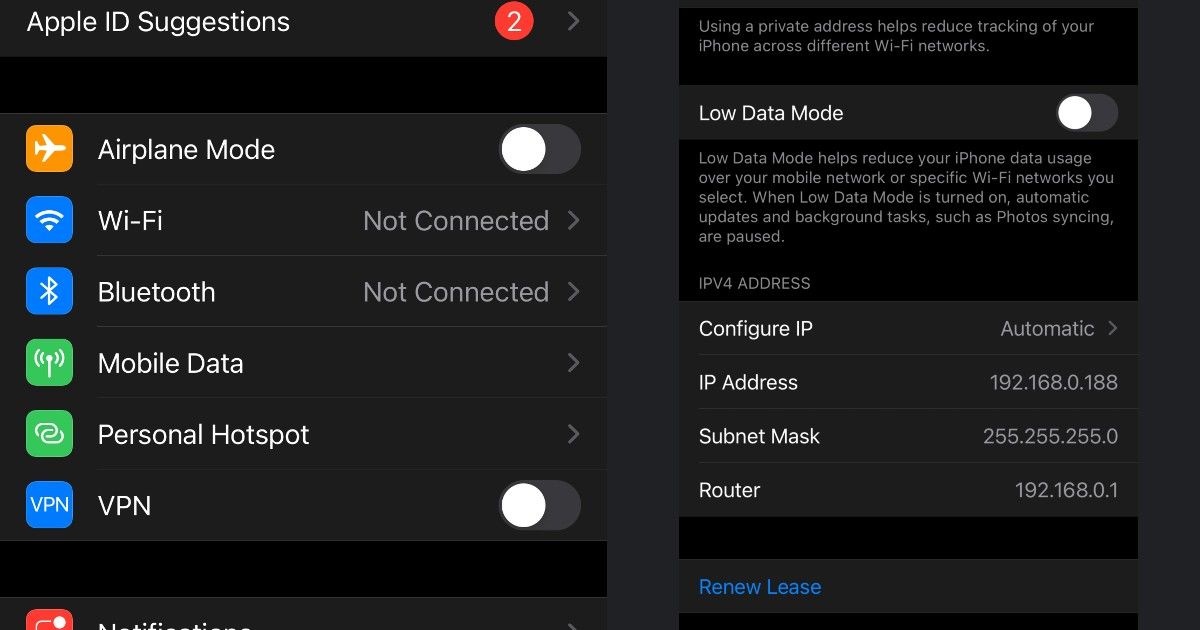
If you are an iPhone user, you can follow these steps to know about your iPhone's IP address.
- Go to Settings and click on Wi-Fi.
- Connect to your local Wi-Fi network and then tap on the network's name.
- There you will see the IP address field under the IPV4 Address section.
Also Read: How to Update Drivers in Windows 10 PC and Laptops?
How to Find IP Address of Your Windows Laptop
There are two ways through which you can get to know the IP address of your Windows laptop. Let's take a closer look:
How to Find IP Address in Windows 10 Via Settings
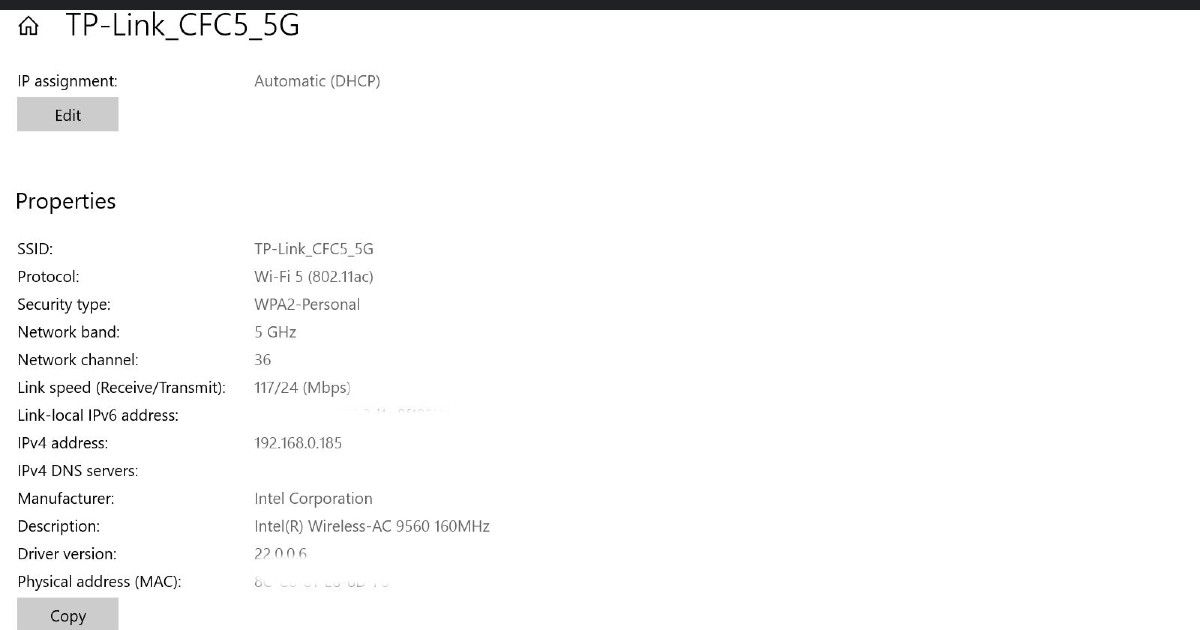
In order to get the information about the IP address of your Windows 10-powered laptop, follow these steps:
- Go to Settings and click on the Network and Internet.
- Now, select the Wi-Fi or Ethernet option from the left-side menu. Make sure that you are connected to a network, either Wi-Fi or ethernet.
- Click on the Network name and you will your IP address in the form of 'IPv4 address'.
How to Find IP Address in Windows 10 Via Command Prompt
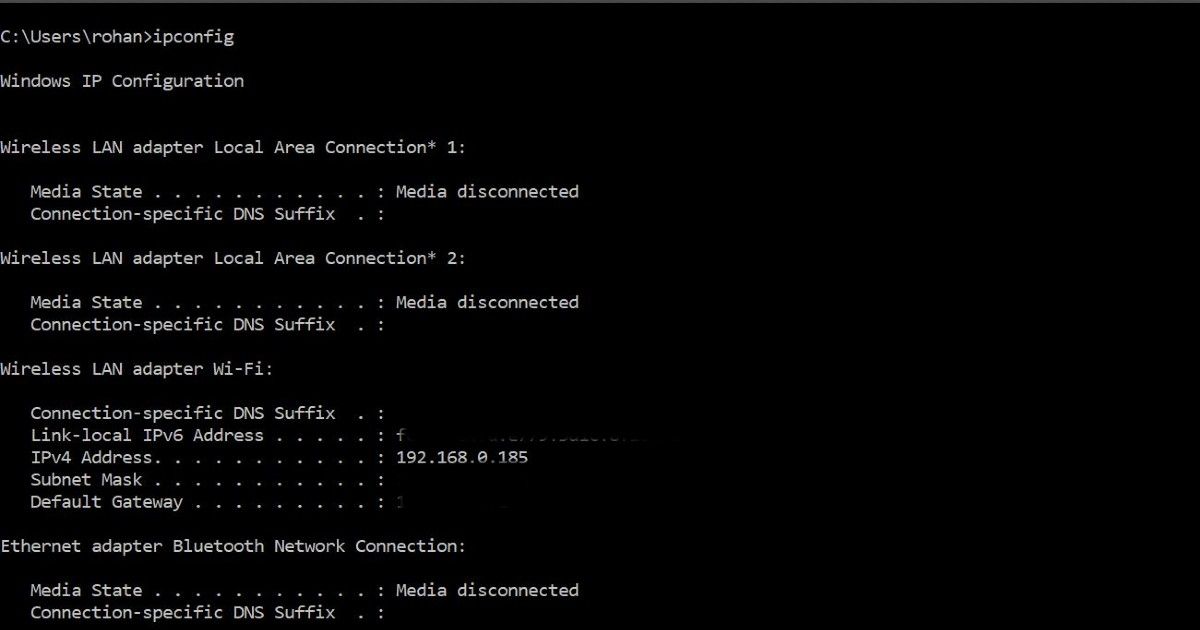
You can also get the information about your IP address by using the Command Prompt or CMD. Here's how:
- Go to the search menu and type cmd in the search bar.
- At the command prompt, enter ipconfig. A window will open that will show you the IP address of your Windows laptop.
How to Find IP Address of your MacBook
Apple macOS also allows you to track and find your personal IP address. Here's how you can get the information:
- Go to Apple Menu and then select 'System Preferences.
- Pull down the View menu and now select 'Network'. In the left column, click on the network connection.
- If you are on an Ethernet connection, the local IP address will be shown directly.
- For the Wi-Fi connection, click on 'Advanced' setting at the lower-right corner and then click on TCP/IP. From here, you can get the information about your IP address.
Thanks for reading till the end of this article. For more such informative and exclusive tech content, like our Facebook page
How to Find Ip Address on Android Phone
Source: https://www.mysmartprice.com/gear/ip-address-how-to-find/